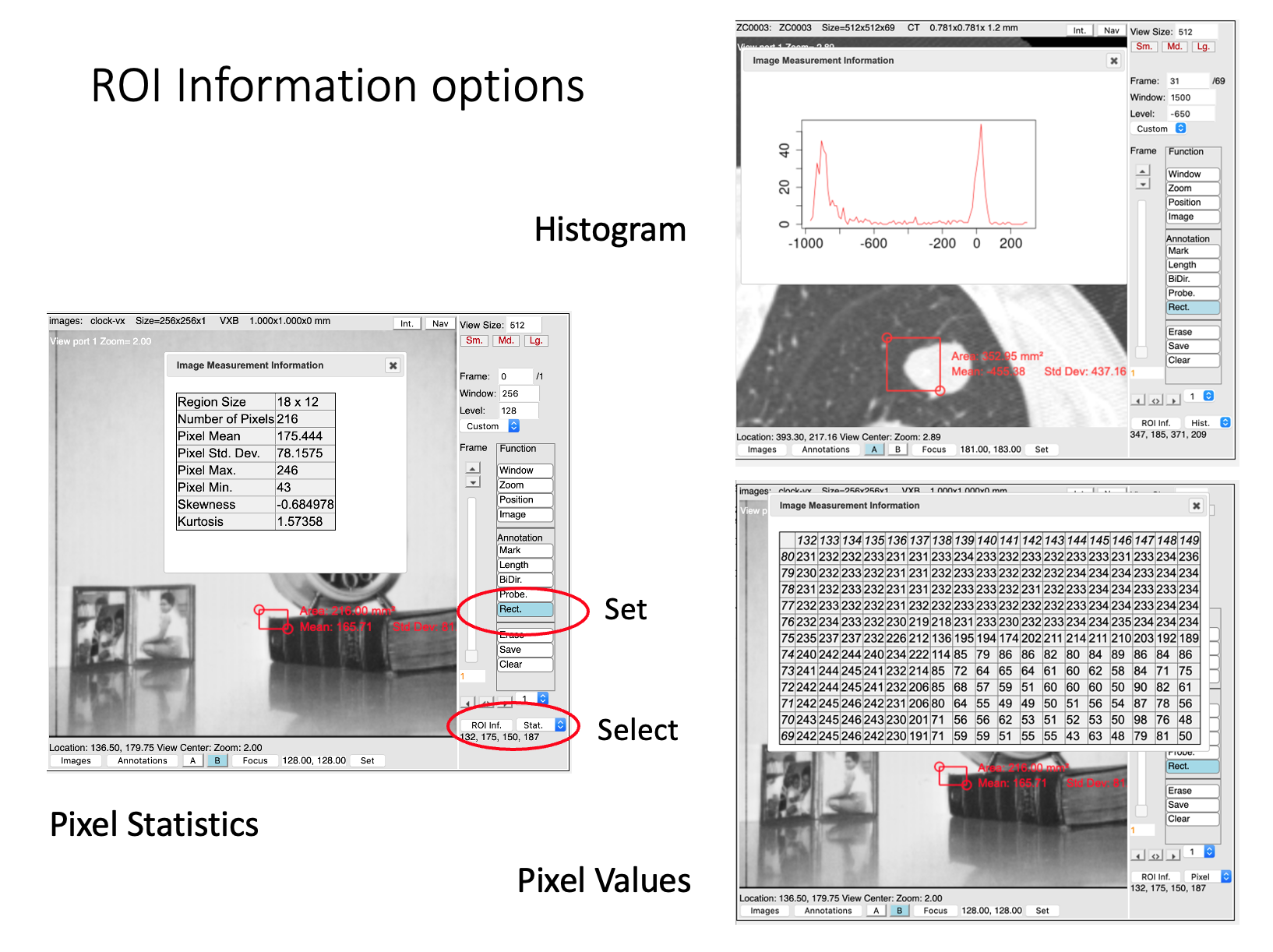SIMBA Advanced and Medical Image Viewer Operation
Annotation Control Panel
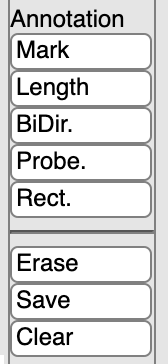
To turn off the selection of one of these tools click on the "Window" button to set the mouse button to the default window function.
The buttons have the following functions:
Mark Enable the polygon Region of Interest (ROI) marking tool. The left mouse button is then used to create or edit closed boundaries on the image.
- A new boundary is started by clicking in an open space. Additional connected points can be created by clicking in different locations. Alternatively, a set of points may be rapidly created by dragging (not recommended if precision is desired).
- A boundary is closed by clicking on the starting point or by double clicking.
- Points on a closed boundary may be moved by dragging them.
- Points on a closed boundary may be deleted by clicking on them with the control (CTRL) key held down.
- Points may be added to a closed boundary by clicking somewhere on a boundary line with the control (CTRL) key held down.
- Multiple boundaries may be created on either a single image or multiple images.
- The Erase tool can be used to delete complete closed boundaries.
Length Activate the length tool. This mode permits lines to be drawn and moved on the image. The length of the line is shown.
BiDir. This enables the bid-directional marking tool. The left mouse button is used to position the points for a bi-directional measure. The measured distance values are shown.
Probe This enables the probe tool which shows the pixel values when the mouse (left button) is dragged on the image
Rect. This enables a rectangle selection tool; the area and mean and standard deviation of the pixel values are displayed. Multiple ROIs may be created. The "ROI Inf." tool will provide additional information on the most recently created rectangle.
Erase This tool can erase boundaries and all other annotation types. Click on it to activate. Then clicking on a marking will delete it. Click on thee erase button a second time to deactivate it
Save Create a permanent bookmark for the current boundary annotations. See Annotations for more information on saved annotations and boundaries.
Clear Delete the points and boundaries currently being edited.
Examples of ROI Review